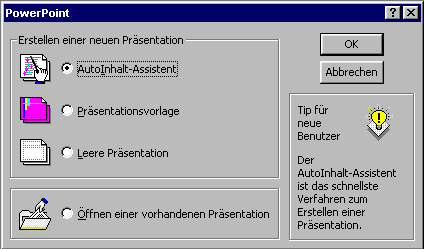
5.1 Start-Dialogfeld
Das Start-Dialogfeld wird mit dem Öffnen von PowerPoint automatisch aufgerufen. Sie müssen eine Option, die die äußere Form Ihrer Präsentation festlegt, auswählen und durch den Button OK bestätigen.
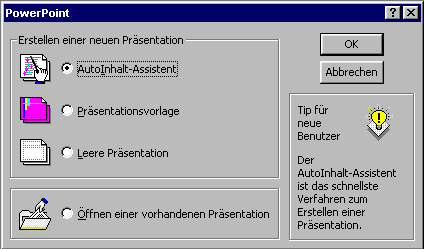
Mit einem Assistenten werden
Vorschläge zum Inhalt der Präsentation gemacht und alle
entsprechenden Folien automatisch erstellt.
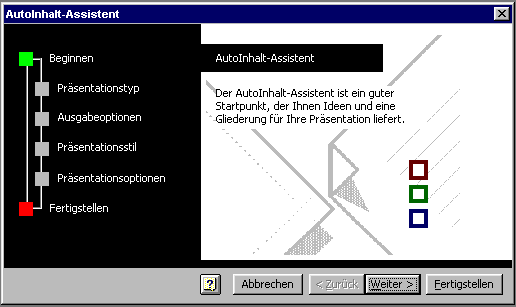
Festlegung der äußeren Form der Präsentation mit Hilfe von bereits vorhandenen Präsentationsvorlagen.
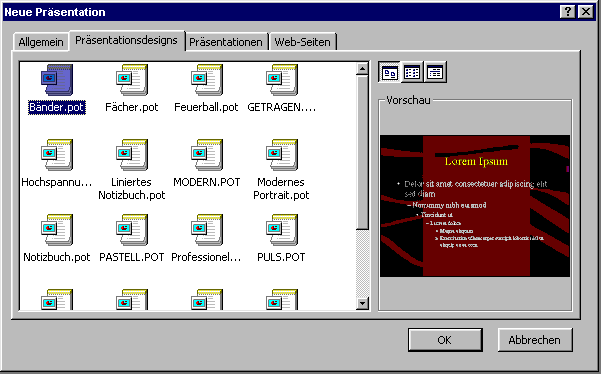
Leere Standard-Präsentation wird geöffnet.
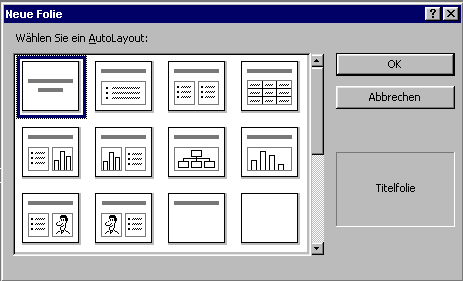
- Öffnen einer vorhandenen Präsentation:
Bereits vorhandene Präsentation wird nach Auswahl geöffnet.
5.3 Hauptfenster
Das Hauptfenster wird die Ansicht
sein, in der Sie am häufigsten arbeiten werden.
![]()
In der Menüleiste finden Sie fast alle Befehle und Optionen, die Sie zur Erstellung Ihrer Folien benötigen. Die Menüleiste bietet Ihnen Symbole, Menüs und Dropdown-Felder zur Bearbeitung an.

5.3.2 Menü Folien
Mit diesem Menü haben Sie die Möglichkeit, das Layout und die Struktur Ihrer Folien festzulegen.
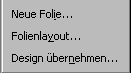
Dieses Menü ist für die
grafische Gestaltung Ihrer Folien sehr wichtig. PowerPoint 97
bietet Ihnen hier unzählige Möglichkeiten, Texte und Grafiken
zu erstellen und zu verändern.
Sie können z. B. Figuren und Sprechblasen einfügen oder Texte
mit Farben versehen.

Beispiel Kegelstumpf
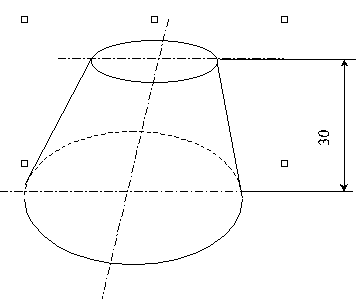
In PowerPoint 97 müssen Sie Ihre
Folien in verschiedenen Ansichten bearbeiten, um optimale
Ergebnisse erzielen zu können.
Sie wählen die Ansichten über das Menü Ansichten (siehe
Hauptfenster). Dieses Menü finden Sie in jeder Ansicht wieder.
Wählen Sie die Ansichten auf dem folgenden Menü an, um mehr die
Bezeichnungen und Vorteile zu erfahren.
| Folienansicht Die Folienansicht wird zu den Ansichten gehören, die Sie am häufigsten verwenden werden. Sie können hier die einzelnen Folien Ihrer Präsentation bearbeiten. Angefangen beim Eingeben von Texten bis hin zum Einfügen und Verändern von Cliparts. Sie werden in den Übungen schnell den Umgang mit den Möglichkeiten der Folienansicht erfahren. |
|
Bildschirmpräsentation In der Ansicht wird Ihre aktuelle Folien als ganzes Bild dargestellt. Über die Esc-Taste (Escape) verlassen Sie die Ansicht. Mit einem Klick der linken Maustaste wird die nächste Folie Ihrer Präsentation angezeigt. Klicken Sie auf die rechte Maustaste, so öffnet sich ein kleines Menü. Möchten Sie Ihre komplette Präsentation ablaufen lassen, so klicken Sie in der Foliensortieransicht Ihre erste Folie einmal an und starten Sie über das Menü Ansichten die Bildschirmpräsentation. |
| Gliederungsansicht In der Gliederungsansicht können Sie die Struktur Ihrer Präsentation bestimmen und jederzeit verändern. Jede Ihrer Folien ist mit einer fortlaufenden Nummer markiert und Ihnen werden Vorschauen der Folien angezeigt. |
Foliensortieransicht In der Foliensortieransicht werden Ihre Folien im Kleinformat angezeigt. Die Nummerierung der Folien entspricht der Reihenfolgen, in der sie bei einer Bildschirmpräsentation angezeigt werden. Sie haben in dieser Ansicht die Möglichkeit, die Folien zu verschieben, Folienübergänge festzulegen, den Text zu animieren und vieles mehr. In den Übungen werden Sie die wichtigsten Möglichkeiten der Foliensortieransicht erlernen. |
Notizblattansicht In der Notizblattansicht erscheint Ihre aktuelle Folie in der oberen Hälfte eines weißen Blattes (vergleichbar mit einer Winword-Seite). Die untere Hälfte steht für Ihre Notizen zur Verfügung. Sie haben hier die Möglichkeit zu jeder Folie Ihrer Präsentationen Bemerkungen hinzuzufügen. Diese Notizen werden während der Präsentation nicht angezeigt. Sie können die Notizblätter ausdrucken und als Hilfsmittel (z.B. Stichwortzettel) für Ihre Präsentation nutzen. |
| 5 | 3 | 4 |